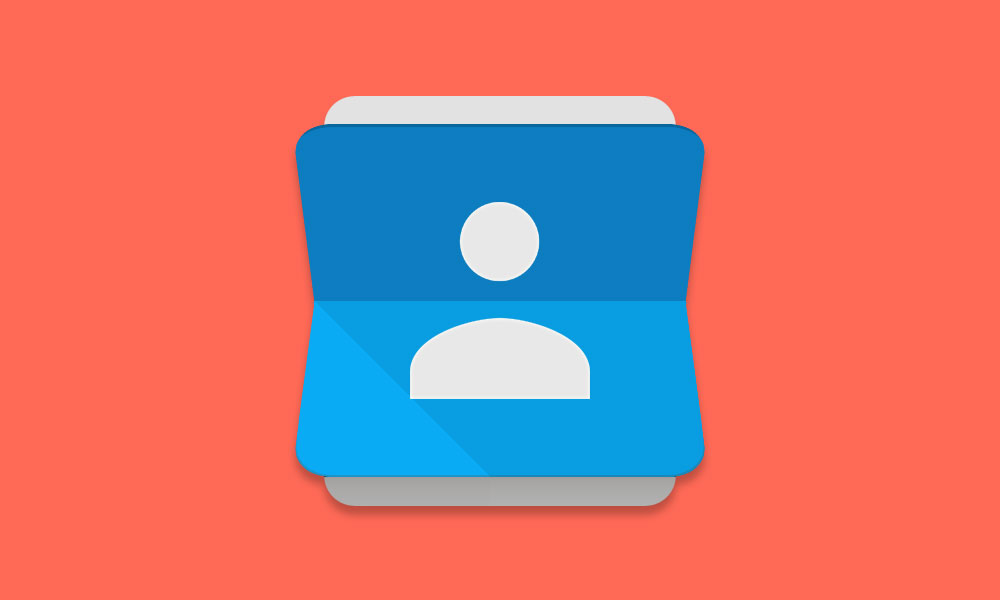It’s obviously not possible for every user to manually take a backup of the device data especially contacts or text messages. Some times, the backup option isn’t available due to some unknown bugs or any other third-party rogue apps.
How to fix contact backup not working issue
Luckily, there are a couple of methods available that you can perform on your Android device in order to take the backup of your contacts. So, without any further delay, check out all the steps below:
1. General Contacts Backup
Open the Settings menu on your handset – Tap on System. Tap on Backup – Make sure Backup to Google Drive is enabled. Your Google account should be logged into the specific device. Hit Back up now button. (Requires an internet connection)
2. Log back Into Google Account
Some times the Google account or drive related glitch or cache issues can also cause backup not working issue. In that case, you just need to sign out from your Google account on your device and log back in. In most cases, this procedure helps a lot and contact backup not working issue may solve easily.
3. Clear Cache of Google Drive
As each and every global Android device model does come with pre-installed Google apps including the Google Drive app, you should clear the cache of the Google Drive app as well.
First, head over to the Settings menu – Tap on Apps & Notifications. Select ‘See All Apps’. Scroll down and tap on Google Drive. Next, you have to tap on ‘Storage & Cache’. Then hit on Clear Cache & Clear Storage one by one. Once done, restart your handset and you’re good to go.
4. Try Using Another Google Account
If in case, your primary Google account backup isn’t working, then you should try sign into another Google account and check whether the backup is working or not.
It’s very simple. Go to Settings – Accounts – Add Account. Tap on Google – Verify your identity using a fingerprint or pattern ID. Enter your secondary Google account credentials and you’re done. If you don’t have a secondary account, tap on Create account and proceed. Once done, check whether the backup process is ongoing/syncing or not.
5. Check Software Update
Ensure that your Android device is up to date to its latest software version. Go to the Settings – Tap on About Phone/Software Update and check for updates. If available, simply download and install the update. Then reboot your phone and check the backup process again.
6. Update Pending Apps
Go to Google Play Store – Tap on the menu (hamburger icon). Tap on My apps & games – Here you will see all the pending app updates under Updates available section. You can either tap on Update all button or individually tap on the Update button for your necessary apps including Google Drive. Make sure to update some other apps or services like Android System Webview, Google, Gmail, Carrier Services, Contacts, Phone, Device Health Services, Android Accessibility Suite, etc. (if available)
7. Use ADB Commands
By using ADB Commands on your device via a PC/Laptop, you can force a backup process for the backup manager.
A PC/Laptop and a USB cable needed. Make sure that Developer Options and USB Debugging is enabled on your phone. Android USB Driver should be installed on your computer. Now, connect your handset to the PC using the USB cable. Click on Start – Type cmd and click on Command Prompt. Type the following commands and hit Enter to force a backup process.
If in case, you get “Backup finished with result: Backup Cancelled” message, then try to run the following commands and don’t forget to hit Enter:
Once done, restart your phone. Finally, follow the method 01 (General backup) again. The backup should work now.
Keep visiting the blog for more info.