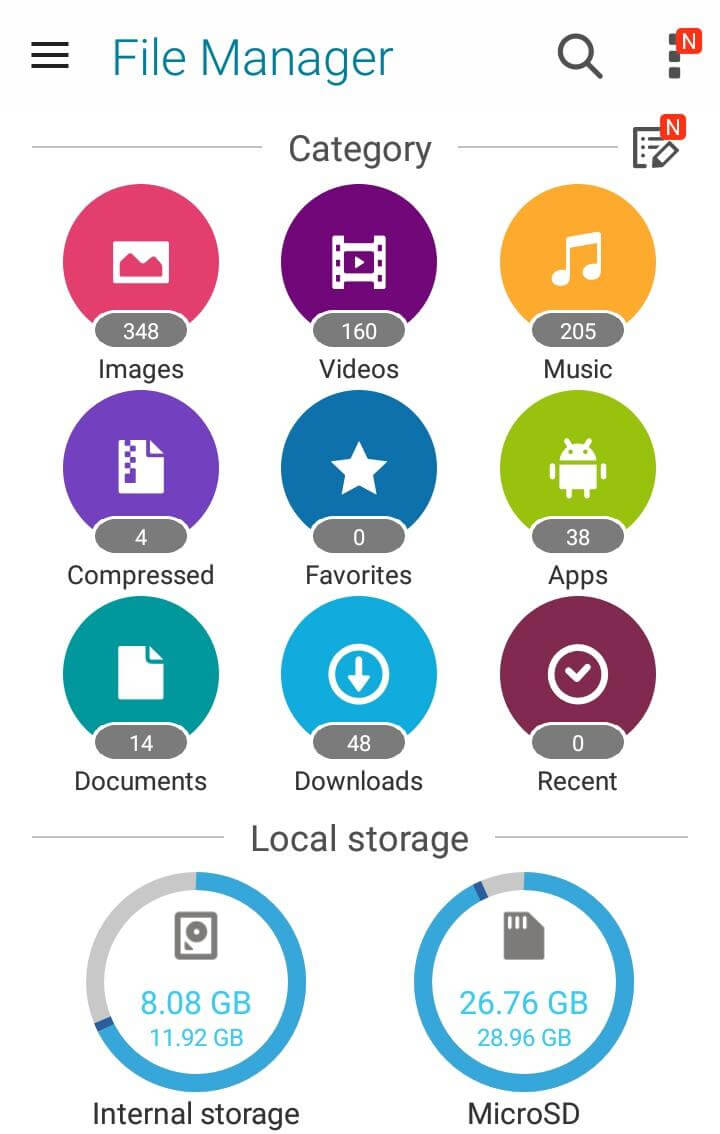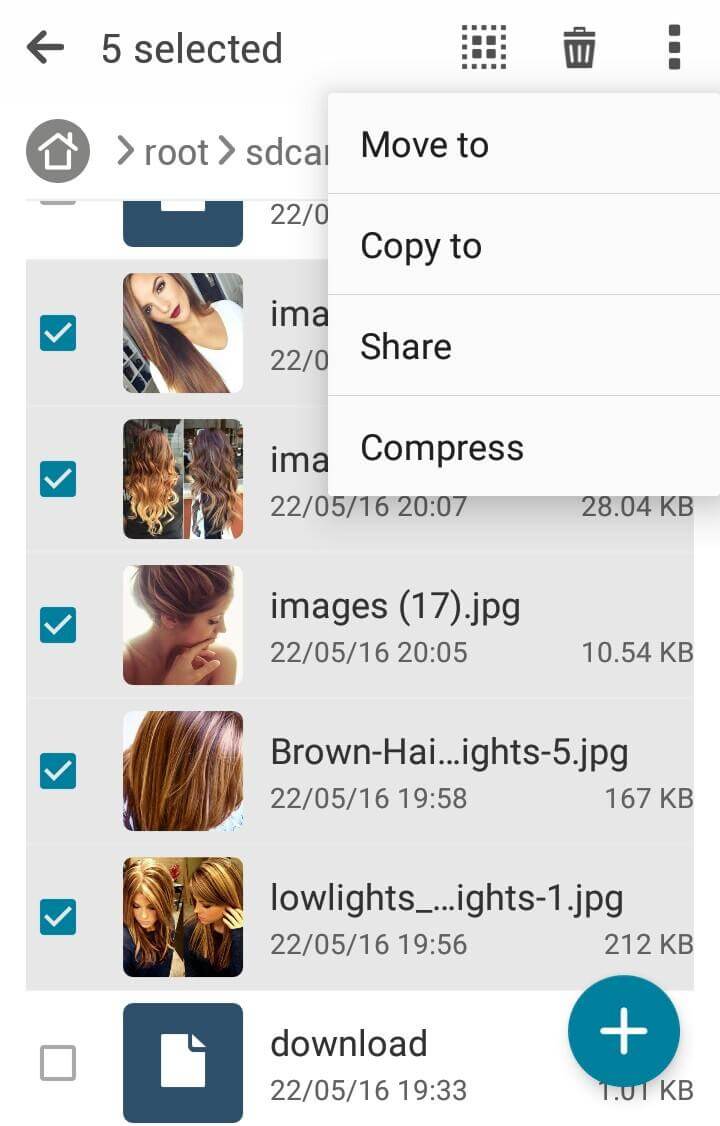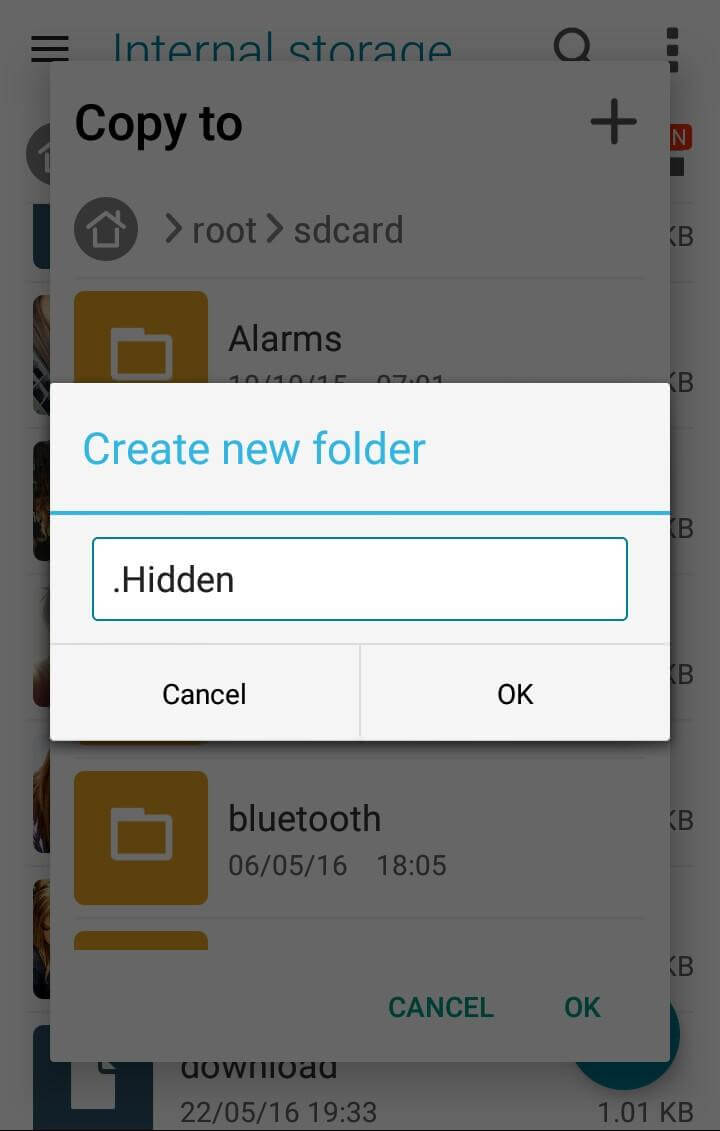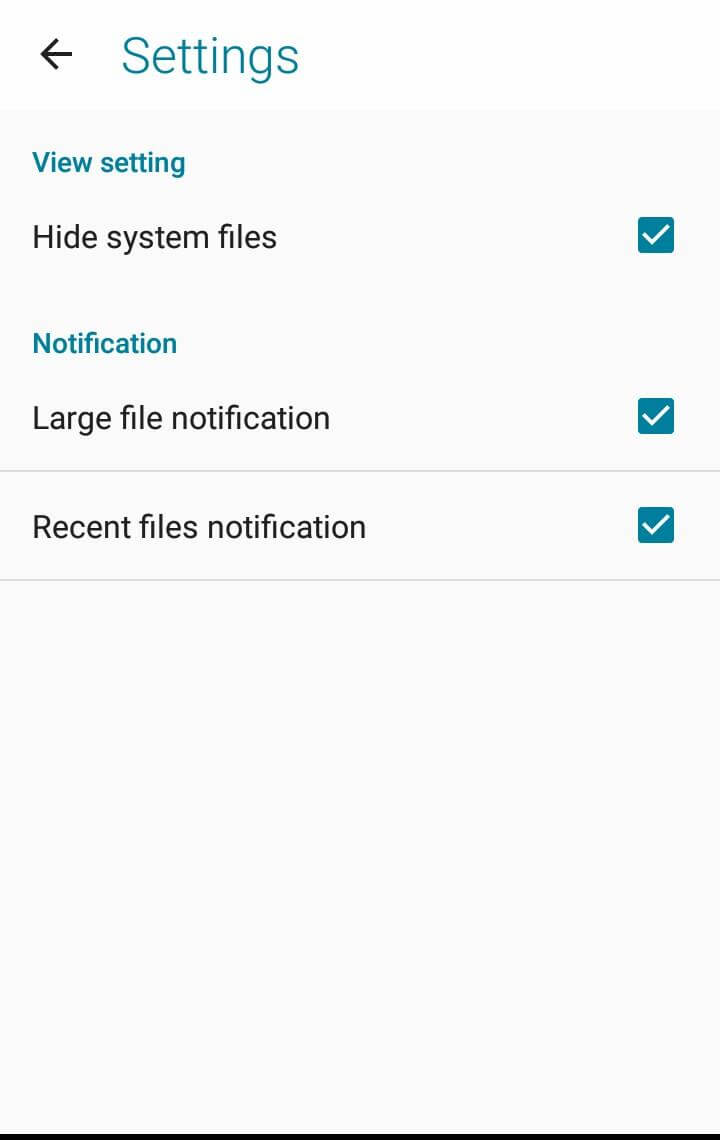With the coming of the selfie crazy generation, images constitute an important entity in our daily lives. Being bearers of precious memories, crazy experiences, it is in our own interest to protect them from getting mishandled. Having considered the dire consequences of an image landing in a jealous friend’s hands, a random phone check by parents or the device getting lost, we need to be prepared to prevent any mishap from taking place. A lot of people consider installing third party locking apps such as App Lock, Audio Manager etc to save them the troublesome embarrassing experience. No doubt these apps do an awesome job by hiding what-so-ever things we wish to hide, but at the same time, these apps are extremely conspicuous in nature! To get the work done without any hassles, there exists a simple trick. Many people are unaware of the fact that to hide photos, all you need is a file manager. Yes! You hear it right.So without any further ado lets strat the guide to safely hide files, photos, videos and apps on Android Without An App [su_box title=”You May Like: ” box_color=”#382bf6″ radius=”4″]
How To Download & Install Remix OS 2.0 On Your PC or Laptop Download & Install WhatsApp Desktop App On Windows & Mac [/su_box]
Image Source: Pexels.com (Free Stock Image Source)
How to hide files, photos, videos and apps on Android Without An App
It is necessary to have a file explorer app installed in your device. If you don’t have one, you can download any file explorer app. To name a few, you can choose from ES File Explorer, File Expert or OI File Manager. If you have a pre-installed file manager app, it would serve the purpose.
The next step involves opening the file manager app and locating all the pictures or videos that you wish to hide.
Select all the media files (Photo, videos and other files you want to hide) and move them to a newly created folder. You can give any name to that folder.Here We named it “Hidden”
Now select the rename option and prefix the folder’s name with a dot ( . )
Go to the ‘Settings’ option of your file manager app and uncheck ‘Show hidden files’ option.
As soon as you uncheck it, the folder you prefixed with a dot, would not be shown in the file manager app. Corresponding to it, all the media files would not appear in the ‘Gallery’ app.
Done!!! Now your private files are hidden.
[symple_box color=”green” fade_in=”false” float=”center” text_align=”left” width=””][icon name=”hand-o-right” class=”” unprefixed_class=””] Later, if you wish to add more files to the ‘Hidden’ folder, simply go to the ‘Setting’ option, check the ‘Show Hidden Files’ option and move the files you wish to hide! Isn’t that simple![/symple_box] If you found this tutorial helpful, please share with your friends and family 🙂