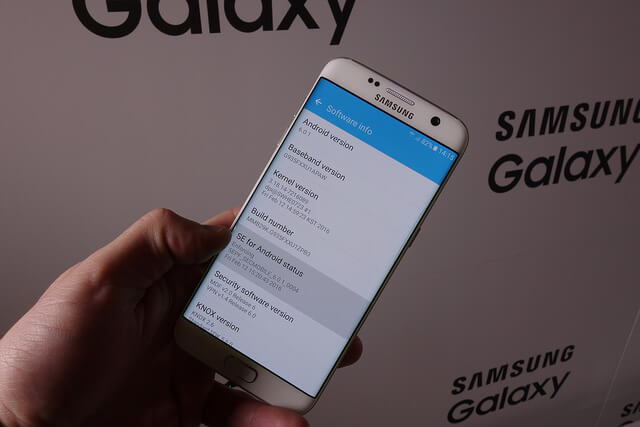The Galaxy S7 and S7 edge are the latest new entrants by Samsung in the smartphone market. If you have been using Samsung for a long time, you are well aware of how to take a screenshot. But if you are new to Samsung, don’t be confused. Now in this digital word, users like to share their android screenshots to show their android customization or for work.If you are new to android, you will find it confusing.Samsung has added scrolling Screenshot with it’s latest TouchWiz which allows users to take a scrolling screenshot (Full page).Here we are going to share different types of screenshots that can be taken on a galaxy device. [/symple_box] Here is a quick look at different yet easy methods for taking a screenshot On Galaxy S7, S7 Edge and Note 5.
Various ways to take a screenshot On Galaxy S7, S7 Edge and Note 5
Image Credit: TechStage
Using the button shortcut:
Get the app/screen you want to take a screenshot of. Hold the home and power button together till you hear a shutter sound and see a short on-screen animation. This means the screenshot is done. To view the screen shot, go to ‘gallery’ or ‘my file’ file browser.
[/symple_box]
Swiping the screen:
Samsung galaxy S7 and S7 edge come with this cool feature of using motion and gestures to take a screenshot.
Keep your hand on either of the sides of the phone, making sure your thumb is pointing away from the screen Swipe your hand across the screen, either from left to right or right to left. When you hear the shutter sound and see the short on-screen animation means the screenshot is done. Go to ‘gallery’ or ‘my file’ file browser to see the screenshot.
This is a default setting and if it’s causing accidental screenshots, you can always choose to turn it off. [symple_box color=”gray” fade_in=”false” float=”center” text_align=”left” width=””]You May Like [icon name=”hand-o-right” class=”” unprefixed_class=””] How to fix a water damaged phone[icon name=”external-link” class=”” unprefixed_class=””] [/symple_box]
Take a Scrolling screenshot:(capture full page)
There are times when you want to take a screen shot of a web page and it will take more than one screen shot. For this Samsung has a trick up its sleeve.
Take a screen shot, as explained before. Tap the “Capture More” option and grab more of the screen, till you have got what you need.
That’s it. Follow any of these simple steps and take a perfect screenshot. Do keep in mind that these screen shots are high resolution and will take a lot of data space, so keep a check on what you need and for the rest DELETE.