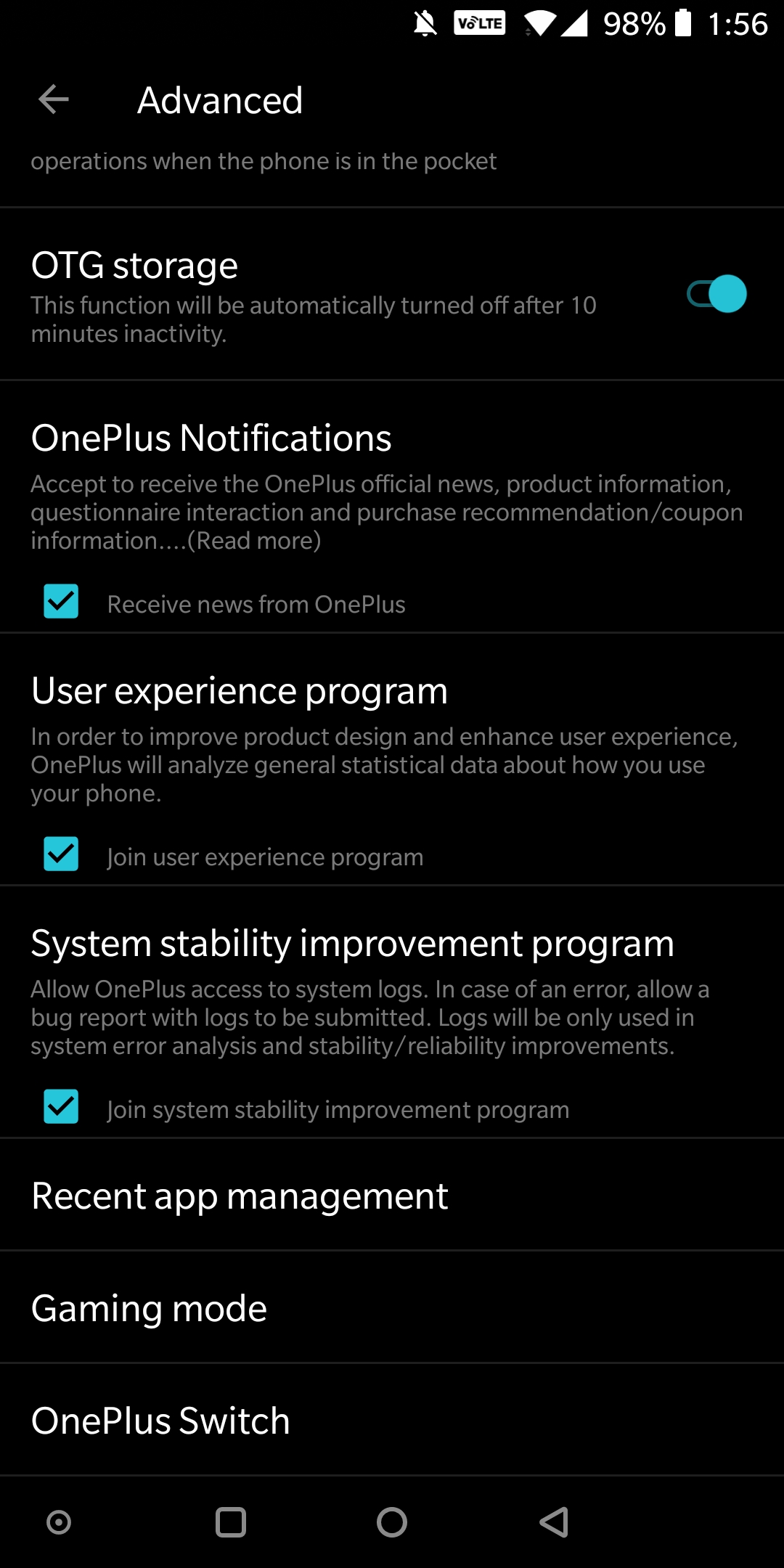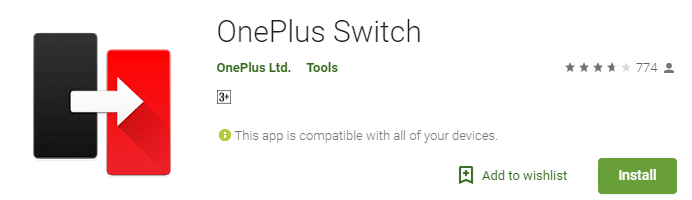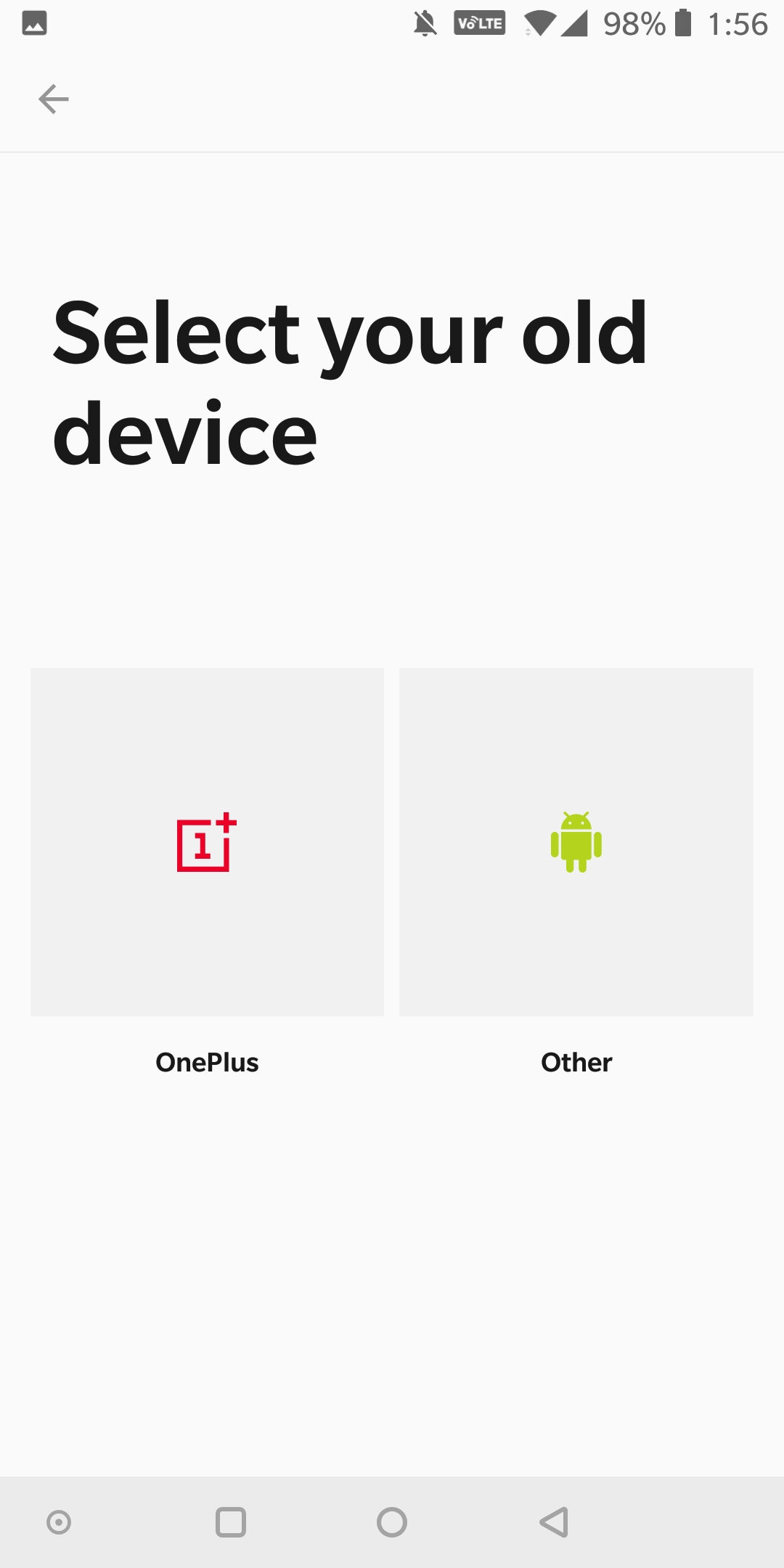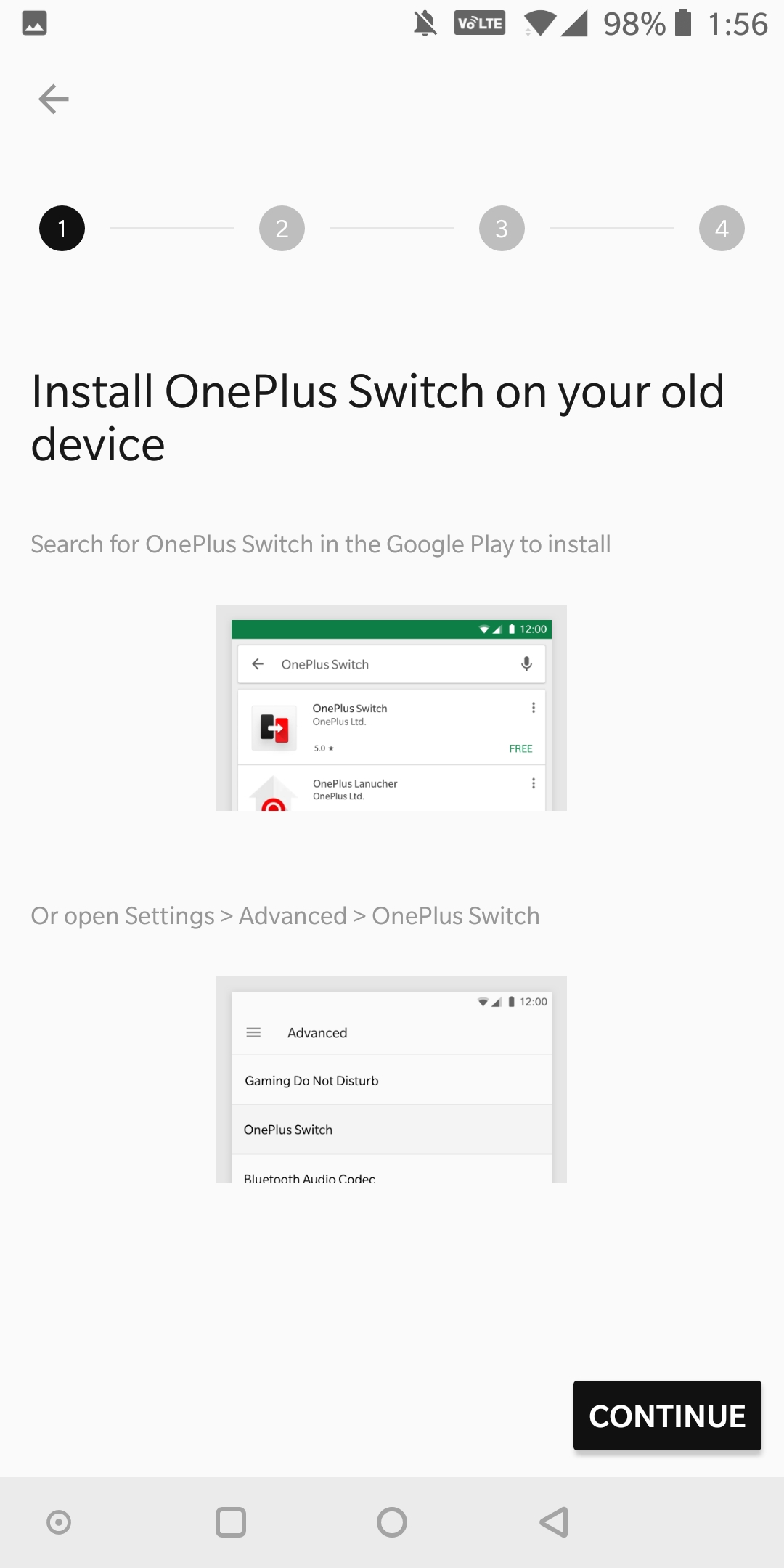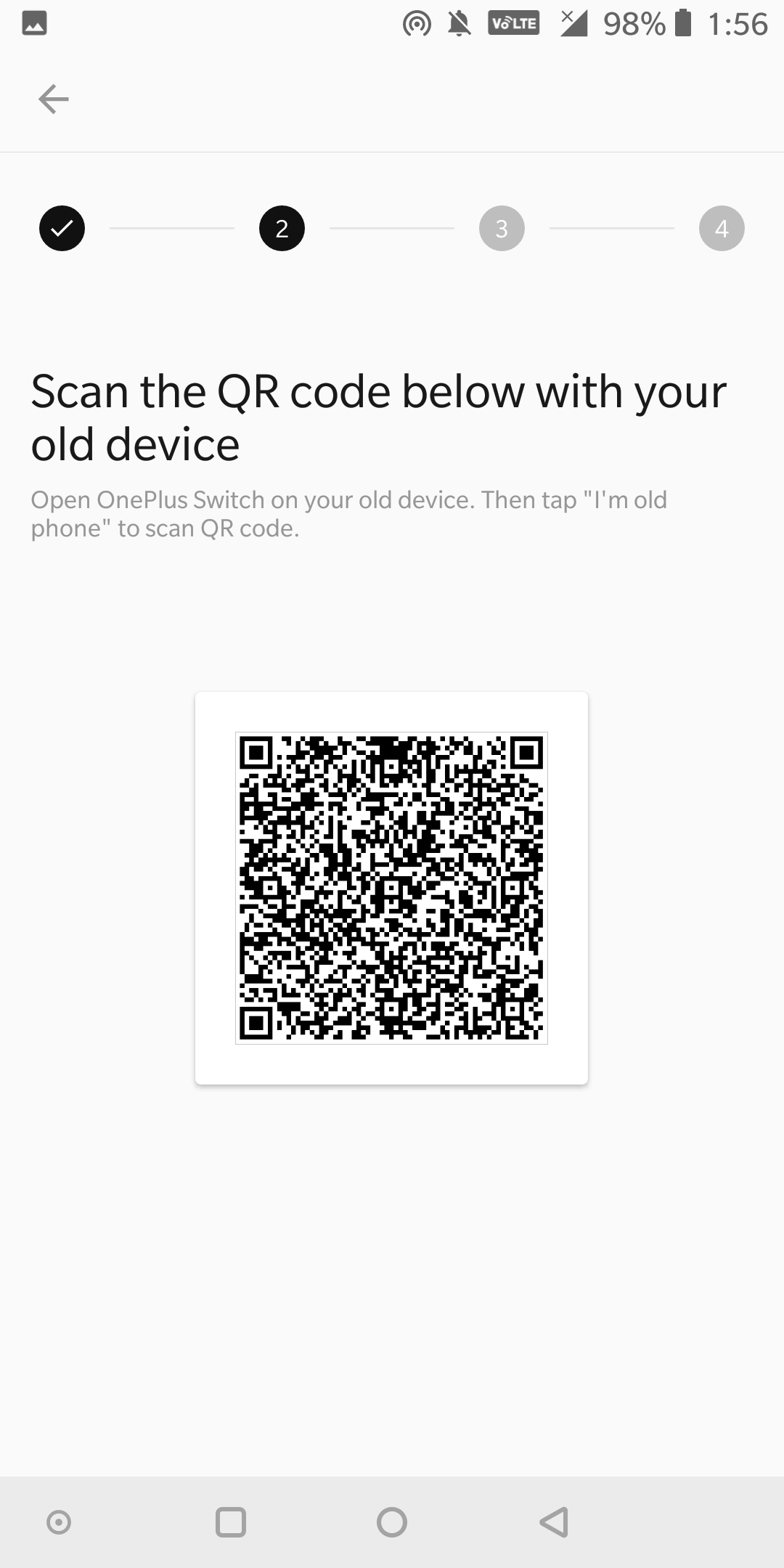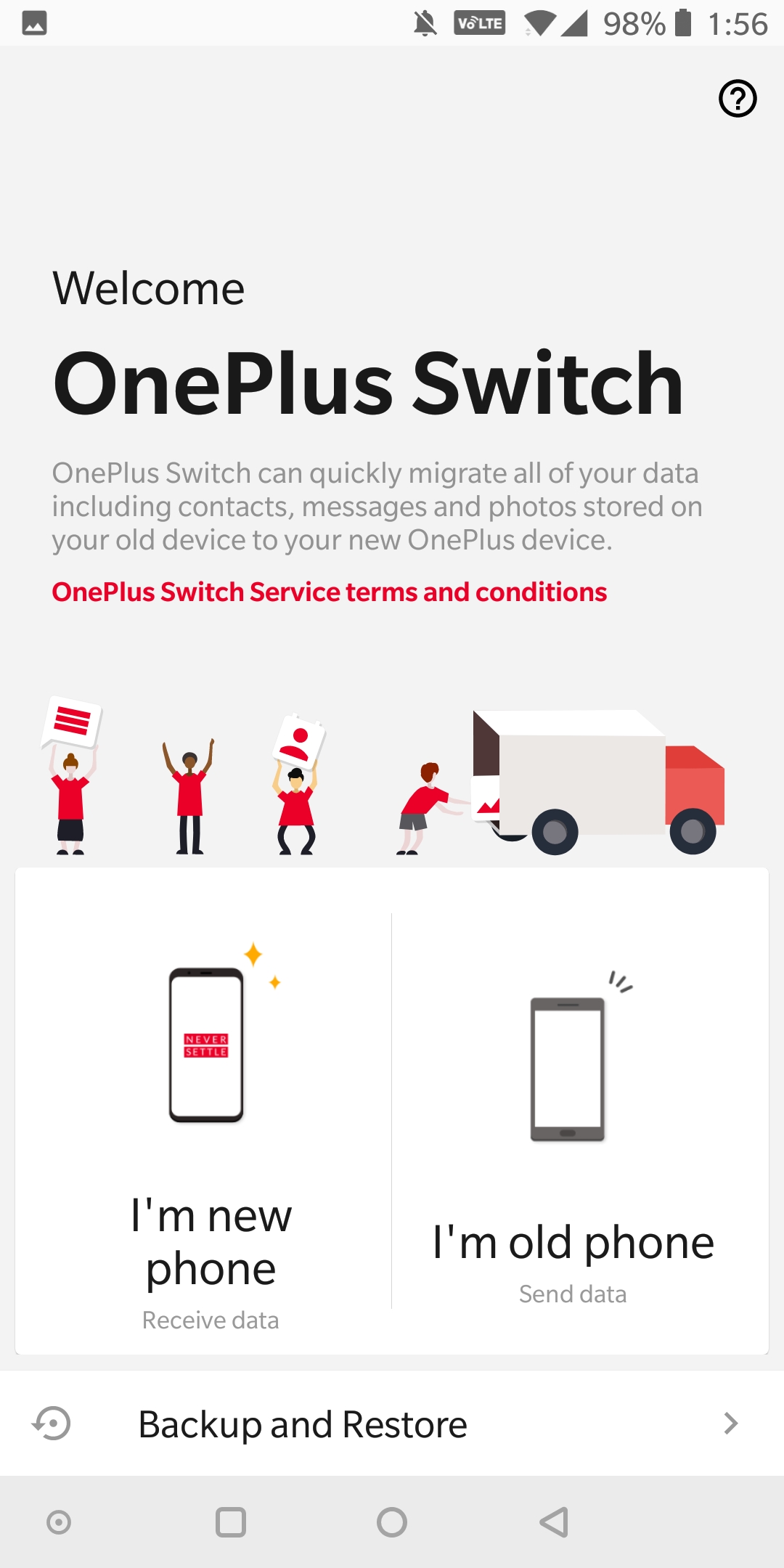OnePlus has created a great loyal fanbase around the globe. The company has been giving great specs and features in its device with a very affordable price. OnePlus 6 is no different. The device has all the latest specs and features like notch and navigation gestures. OnePlus 6 has an all-glass back which is the first time for any OnePlus device. The device also sports a small notch on the top of the display. Many people are buying the device. If you are one of them, then this guide will help you to transfer apps and data from your old phone to OnePlus 6 Getting a new smartphone is always a great thing but we all know transferring all of our important data like SMS, contacts and call logs is a very time-consuming task. We even have to transfer the hundreds and hundreds of apps which we have installed on the old phone to the OnePlus 6. But OnePlus has got us covered here.OnePlus has OnePlus Switch app, which helps users to move photos, videos, contacts, and messages from your old Android device to the new OnePlus 6. Here we will guide you through the process.
Steps To transfer apps and data from your old phone to OnePlus 6
Set up OnePlus Switch app
First Go to OnePlus 6’s Settings and scroll down to find Advanced. Now open the OnePlus Switch tab to launch the app
Now download OnePlus Switch app on your old Android device from the Google Play Store.
Steps to use OnePlus switch to transfer apps and data from your old phone to OnePlus 6
Now open OnePlus Switch from your OnePlus 6 and tap on “I’m new phone”. It will ask “Select your old device”. You can choose between OnePlus or Other.
You must have the OnePlus switch app on your old device (Check the previous guide above)
You will have to scan the QR Code which is created on your OnePlus 6 device with the OnePlus Switch app on the old phone.
Now open OnePlus Switch app on the old device and tap on “I’m old phone”.
A camera scanner will be launched to scan the QR Code, so use it to scan the OnePlus 6. Both the device will be connected. Once the devices are connected you can “Choose data to send”, which includes Contacts, Messages, Pictures, Applications, and Other files. Now you can click the Start button to begin the data transfer process.
This whole process may take some time to complete, so done close it or kill the background process. We hope this guide will be helpful. If you have any questions or suggestion regarding the post, feel free to leave that in the comment section down below 🙂