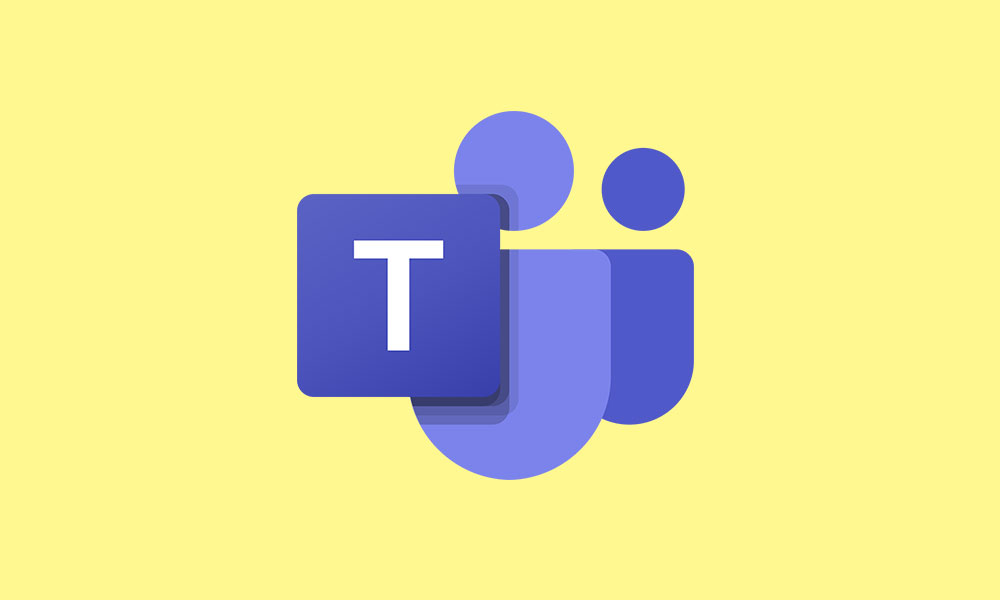This is a free-to-use tool for the business works without any extra effort or dependencies. Meanwhile, there is a downfall for most of the video conference like background. So, Microsoft has come with some options for the Microsoft Teams Background change or even using a custom background. Some times working from home or from any other place can be difficult as your background area is visible which is not so attractive and it should not be considered especially for any business meeting or any important discussion. So, Microsoft has recently updated the service that offers choosing a custom background that will look great and you can work easily.
Microsoft Teams Background: How to change background
Microsoft has added a new feature called Background Effects in the Microsoft Teams service or app. Now, users can choose a custom background but you can’t browse your preferred one. Hopefully, we can have options to use your own image in the future. As of now, you can check out how to change the background in Microsoft Teams.
Launch the Microsoft Teams software and join a meeting. By default, the background will be blurred which is another good thing to start off. Next, you can click on the three-dot icon in the middle bottom to show some options. Here you will need to select Show background effects. Now, the Background settings window will appear in the right sidebar. You can choose your preferred background and click on the Preview option to check how it looks. Once you’re satisfied with the proper background look, click on Apply to save changes. Enjoy!
How to use a Custom background in Microsoft Teams
Just head over to the Uploads folder of the Microsoft Teams on your PC for both Windows/Mac. Go to the installed drive location such as C drive and open Users. Here you will find the PC username/owner. Open it. Go to AppData – Roaming – Microsoft – Teams – Backgrounds – Uploads. Put your preferred background images that you like inside the Uploads folder. Close the Microsoft Teams software and restart it. Join a video call – click on the three-dot icon – click on Show background effects – select your uploaded image and Apply it.
For macOS users: Go to Users – username/owner – Library – Application – Support – Microsoft – Teams – Backgrounds – Uploads. Now, you can easily change or add background images in your Microsoft Teams software for a distraction-free conference. Keep visiting the blog for more info.